The next step to getting the HoloLens Spectator View to run is the calibration. This needs to be done once after mounting the HoloLens to the DSLR camera. The output is a calibration info file that lists how the position, field of view and other parameters differ between the HoloLens and the DSLR.
Step 4: Camera Setup
By default, the Canon EOS 5D Mark III outputs some information on top of the live HDMI video, including a big white focus rectangle. That needs to be deactivated in order to get a full-screen, clear image.
Switch the camera to movie mode, and in the camera settings menu, page “SHOOT5: Movie”, set “HDMI output + LCD” to “Mirroring”.
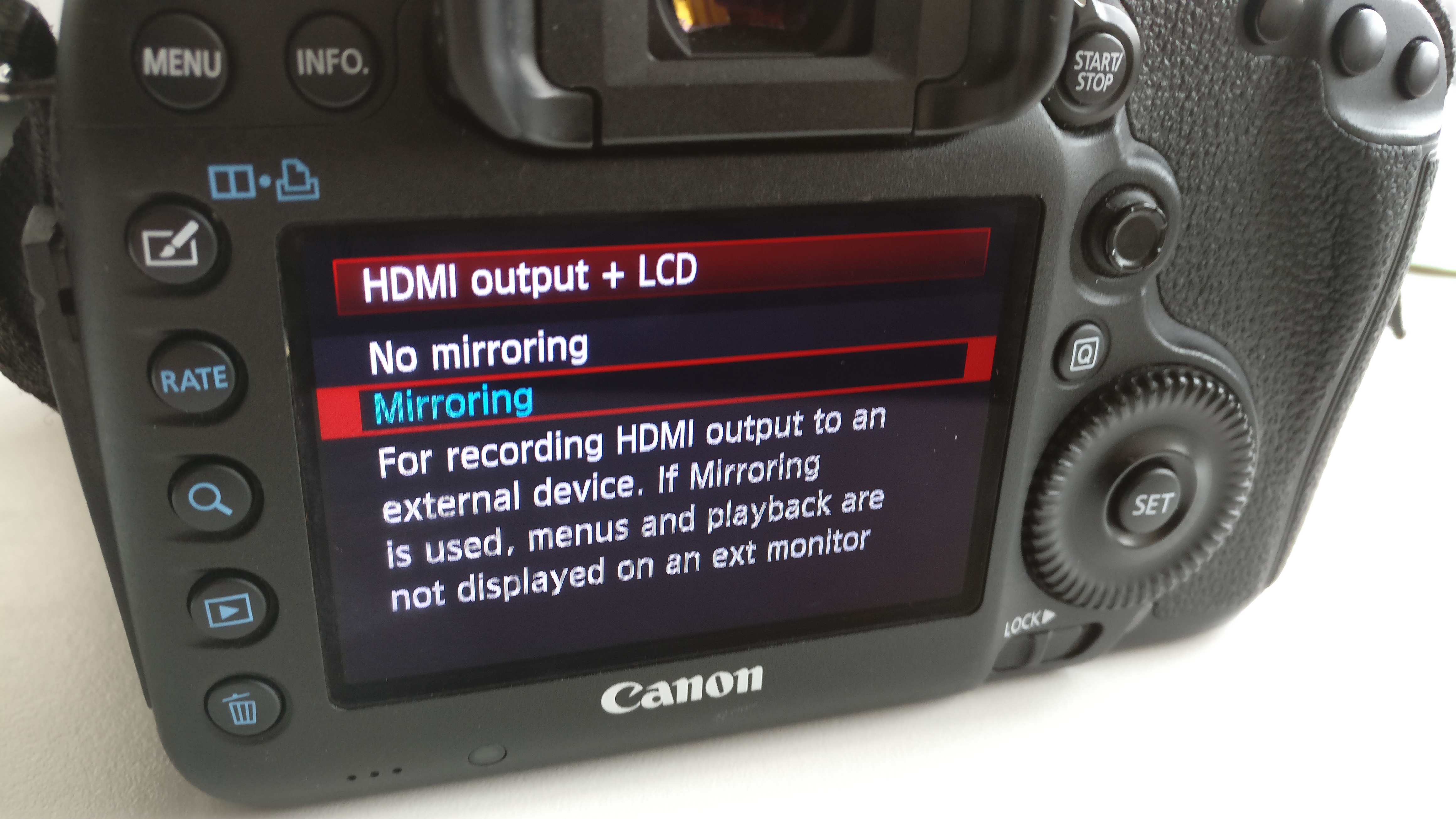
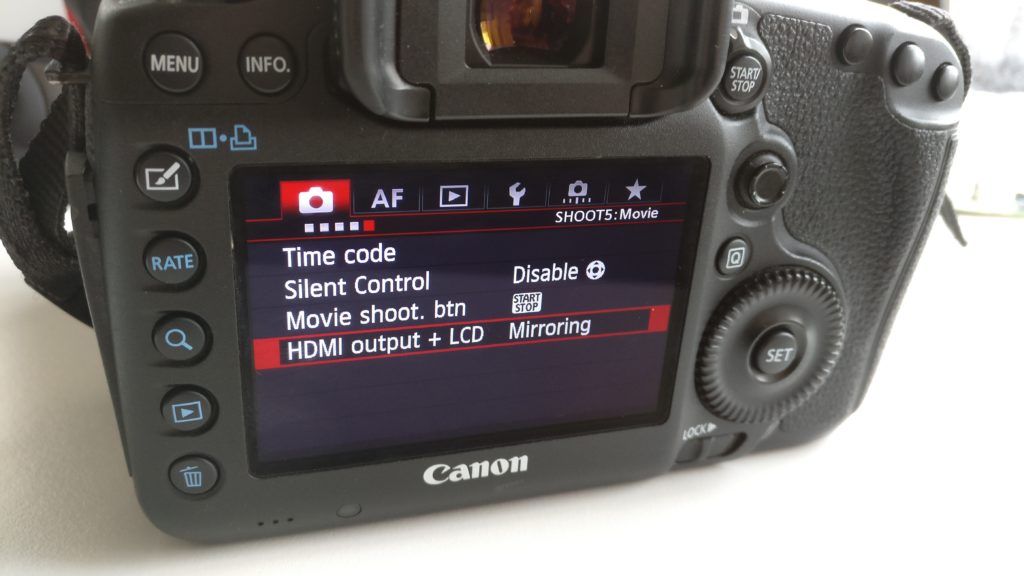

You must be logged in to post a comment.