When capturing a Mixed Reality scene through HoloLens Spectator View, the resulting photos and videos look amazing. But how to make them more realistic? The right blending mode in Photoshop helps.
Are Spectator View Photos Real?
Of course, the captured Spectator View photo is in many ways different to what you see in HoloLens. First off, it’s only 2D; in the HoloLens, you’d see a real 3D hologram. In this area, the live HoloLens view is much more impressive.
On the other hand, the actual resolution and field of view of the HoloLens is less than a (potentially) 20 Megapixel+ Unity rendering that shows holograms all around you. But the field of view is difficult and somehow unnecessary to simulate as we’re looking on the scene from a 3rd person perspective.

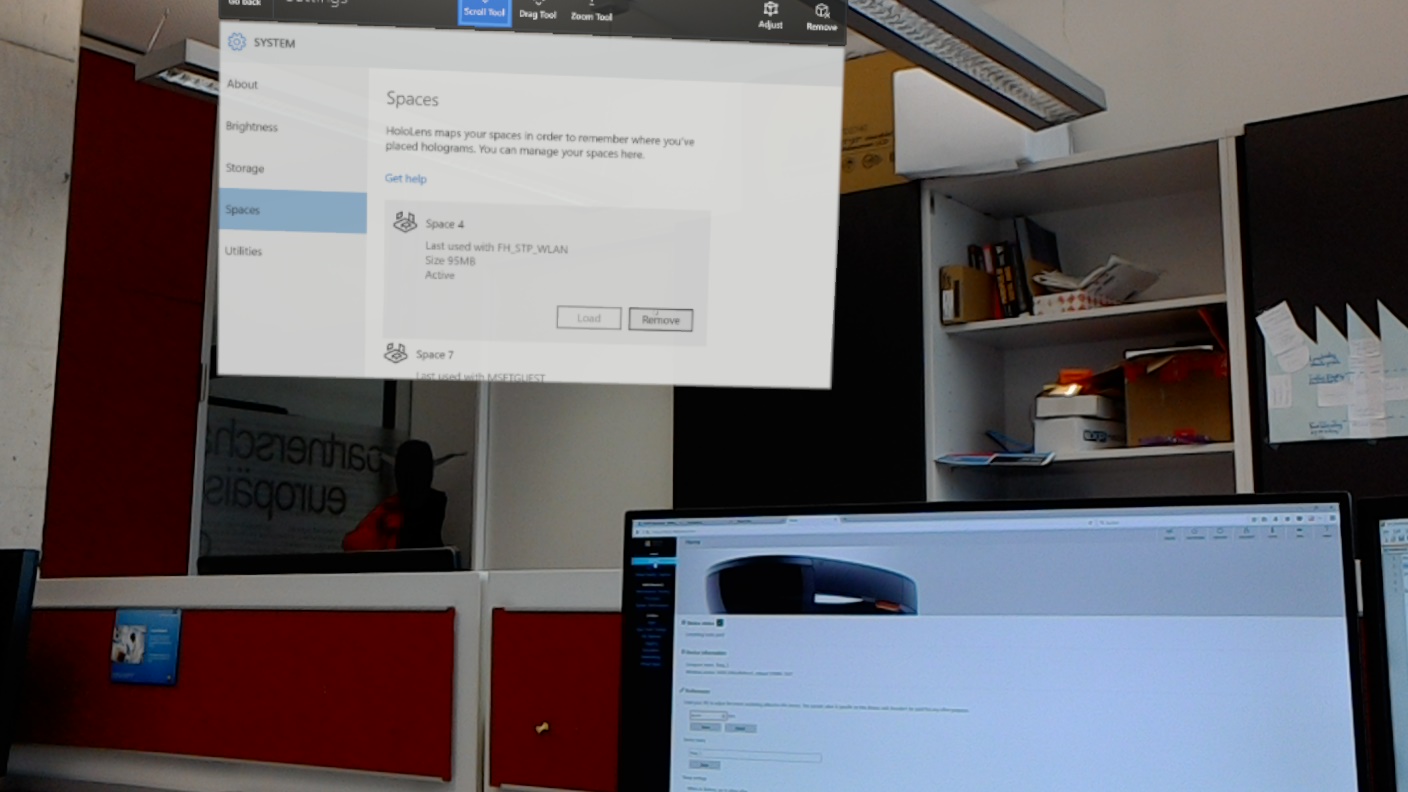

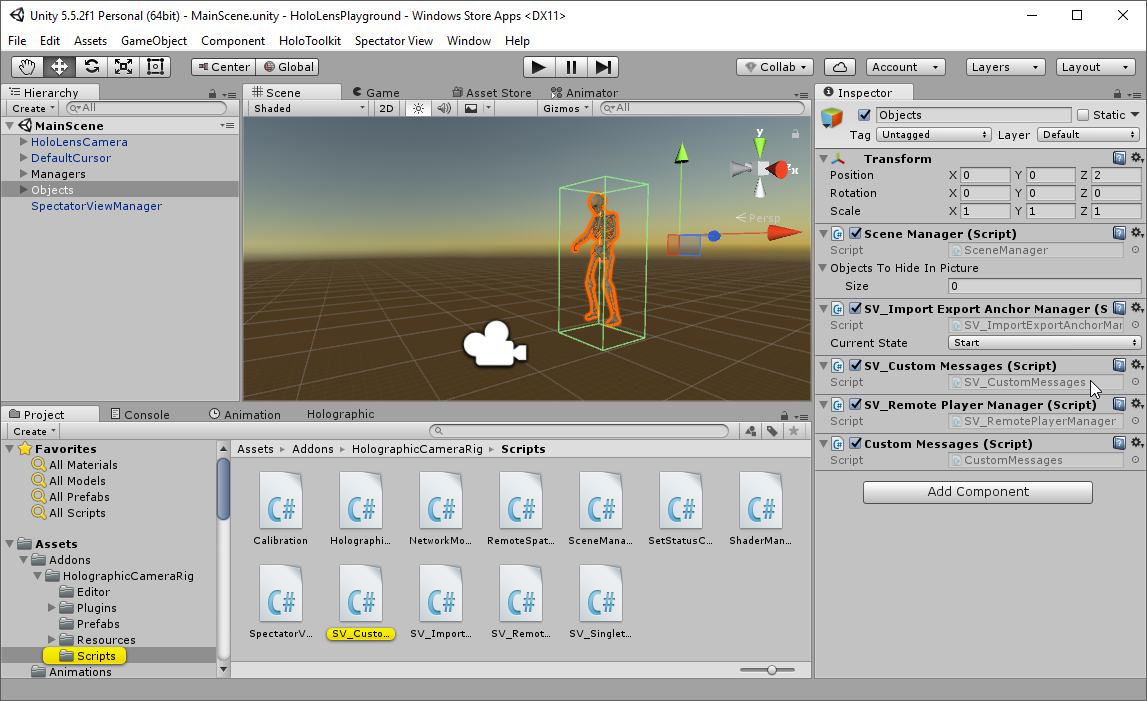
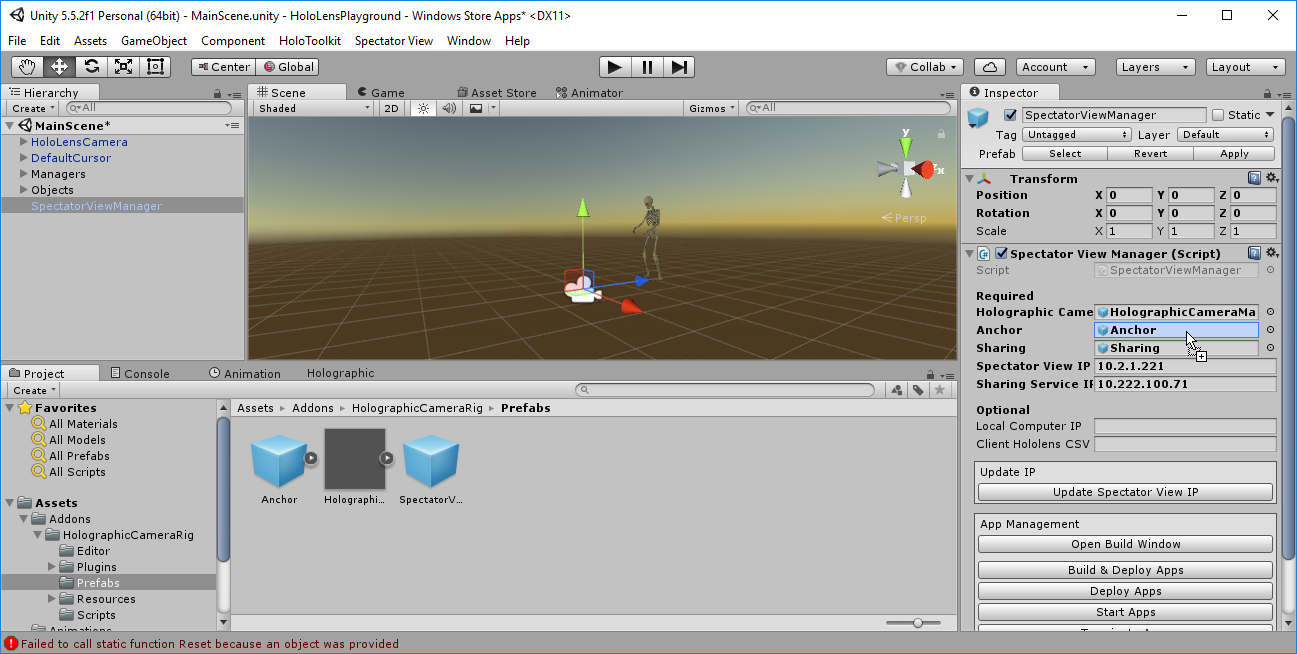
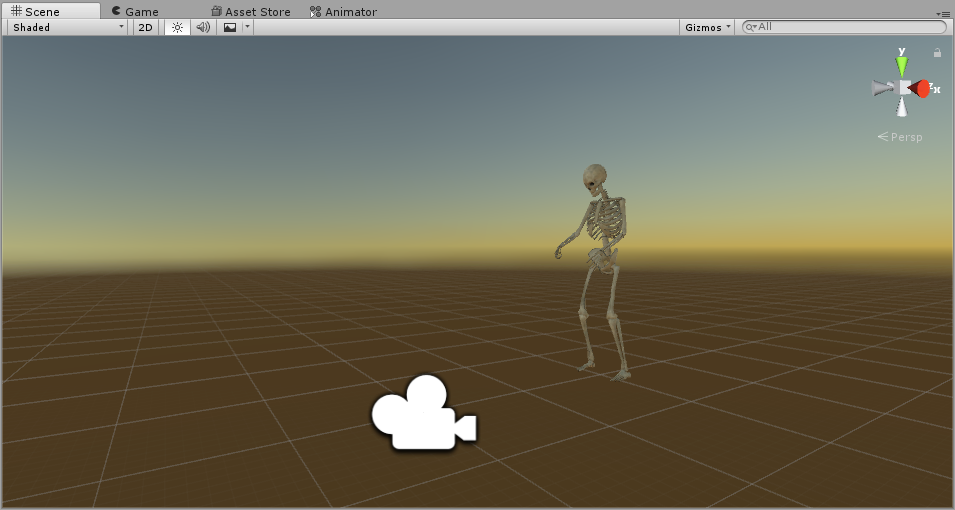
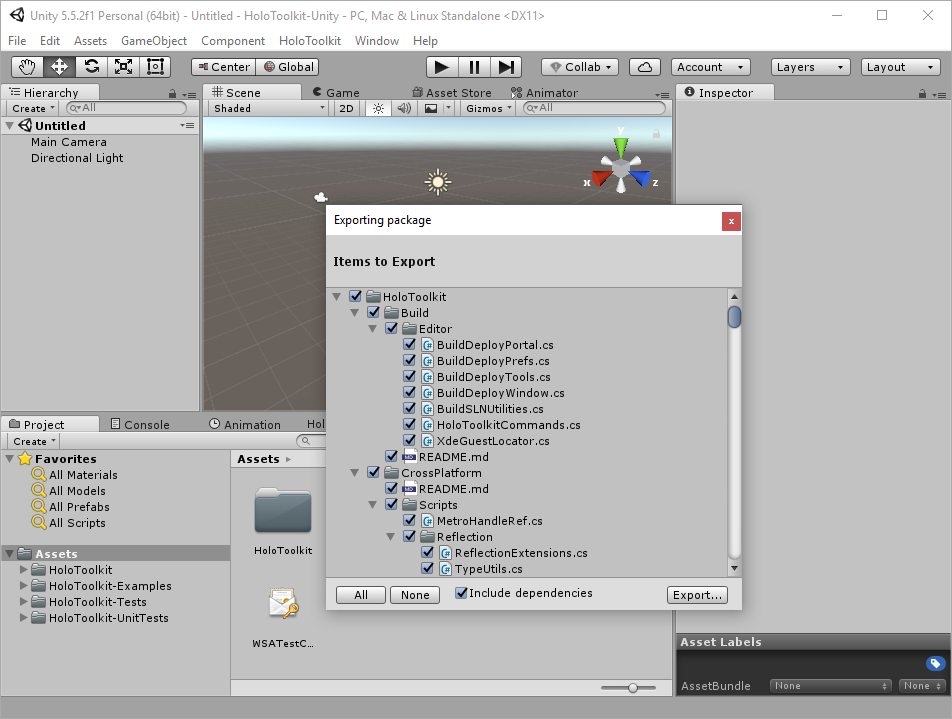

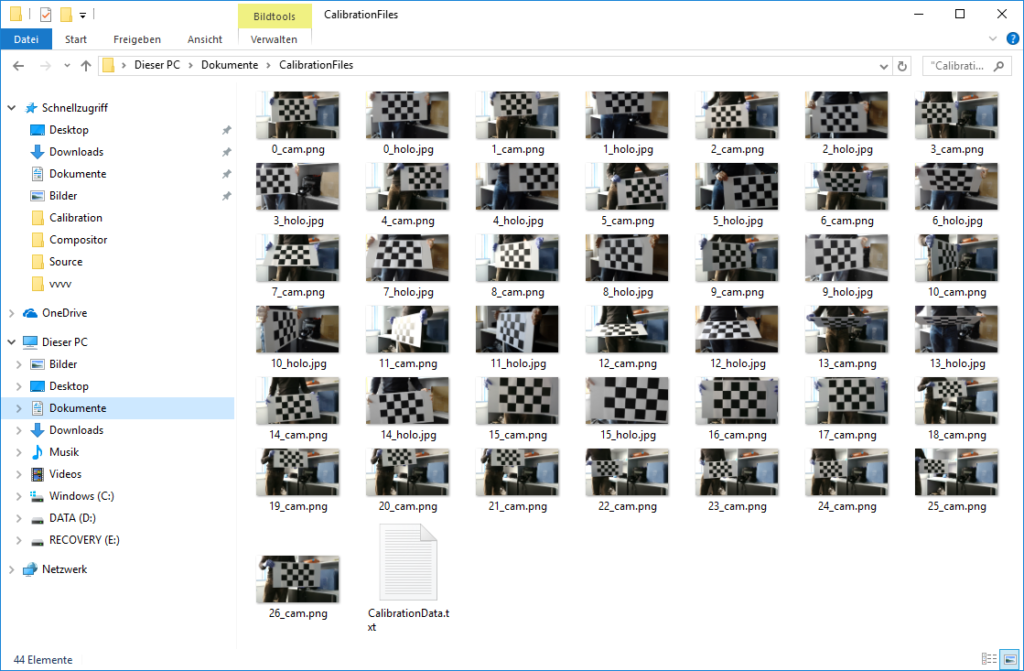

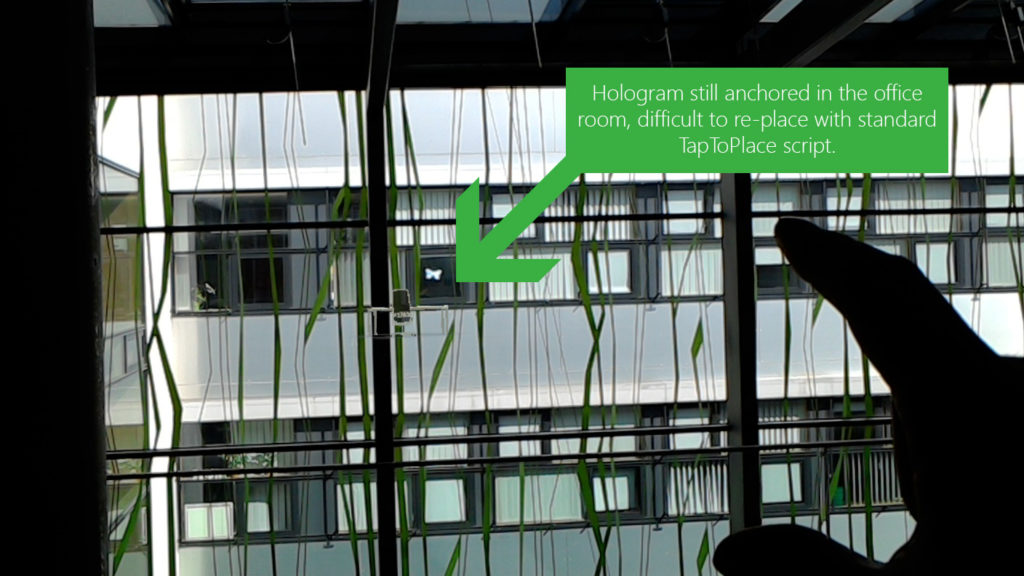
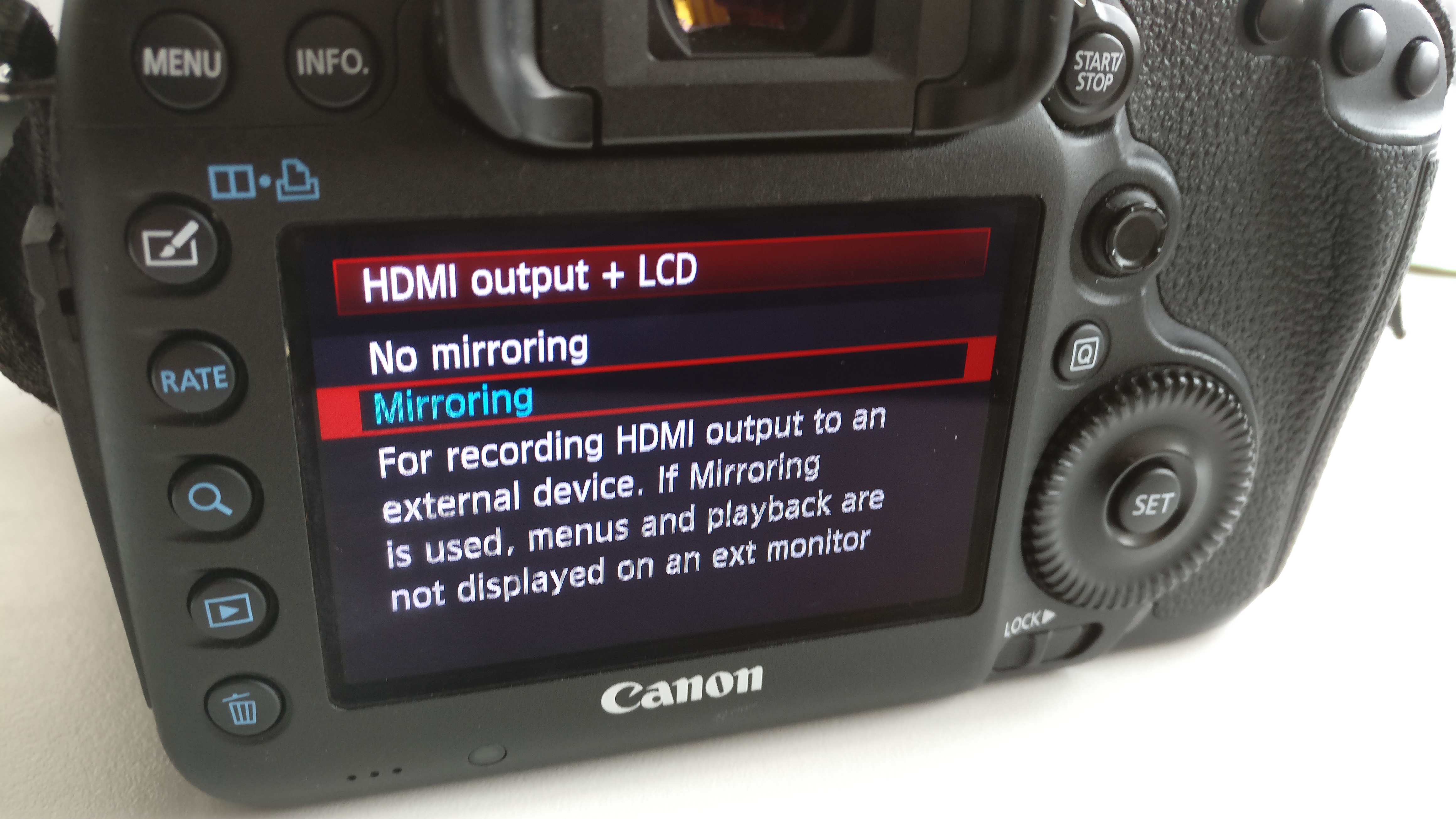
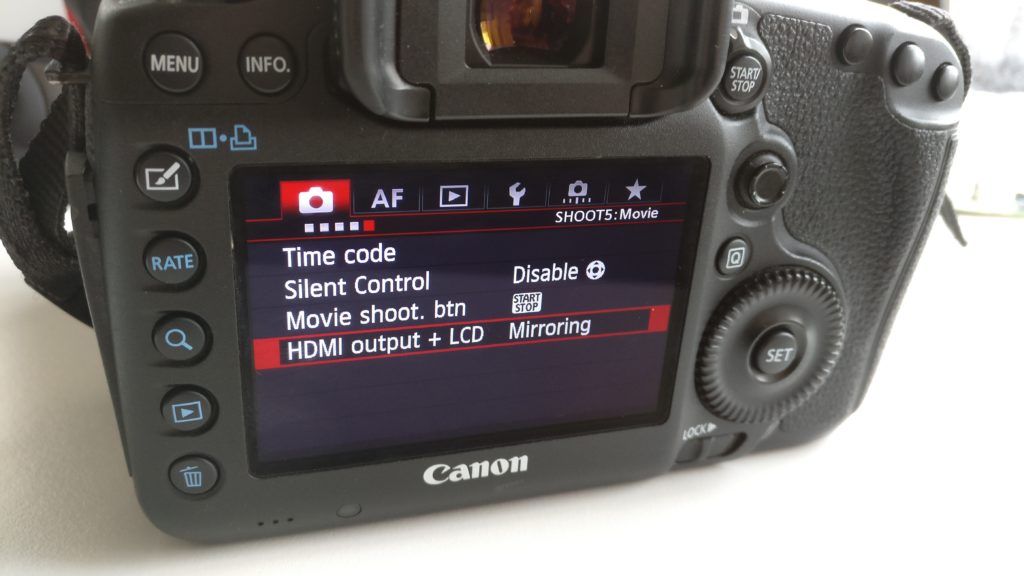

You must be logged in to post a comment.